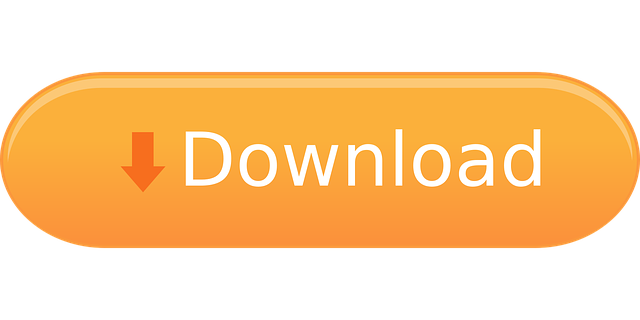- Adobe powers animation. An Adobe Creative Cloud All Apps plan includes all our animation apps and more to create your best work ever — just ₹4,230.30 /mo. (Inclusive of GST). Start your free trial.
- Animate characters in real time with Adobe Character Animator. Use Adobe Animate to create vector animations. Create composites, motion graphics, and visual effects with Adobe After Effects. And move seamlessly between them and other Adobe apps, including Photoshop and Illustrator.
- Adobe animate, photoshop, and Adobe after effects (for 2D motion graphics and rig animation) (Photoshop animation sucks don't use it!!!) Animate is really good for rig animation But toon boom harmony is the besttttt!!
- Adobe Character Animator is relatively new Adobe software that is used for fast animating of cartoon characters. The program is quite powerful but easy to use. You just have to plug in accessories like camera and microphone and get down to work.
Looking for a lift from your marketing dollars? Display advertising is a great way to increase brand awareness and improve conversion rates across other marketing channels.
Apr 08, 2021 Winner: Adobe Animate. Adobe Animate was designed particularly for cartoon animation. While After Effects does offer many of the same effects that Adobe Animate does, it's other features and interface can be cumbersome when just attempting character animation.
With display advertising, you can serve up ads to people who have visited your website. This is a super effective way to drive them back to your website where they will hopefully make a purchase or convert to a customer.
We're all used to seeing display ads when we surf the web, and as a marketer, I'm always on the lookout for great ads that capture my attention. Weather.com is one of my favorite places to go to see what ad creative competitors in our space and my favorite brands are serving up 🙂
One trend that I wanted to try was the use of animation in display ads, similar to this:
I wanted to do something a bit more subtle. Something that would capture attention without being too over-the-top or annoying.
I want to break down how I got there, but here's my final product:
To date, we've seen some impressive click-through rates. So, as promised, here's how I did it with Adobe Creative Cloud by my side, and how you can too.
In the past, we've leaned on images of our app in our display ads. I wanted to run a test using our team to add bit of personality and set us apart from our competitors featuring what we're best known for: Legendary customer service and support.
I love using emojis in our email marketing efforts, and see good open rates when incorporating them in the subject line, so I had emojis on my mind. I wanted them to float across the page, similar to how reactions come across a Facebook live video.
I start with Illustrator and create a layout with my background, orange CTA bar, and picture of my team.
Then, I optimize my illustrator file for After Effects by selecting my top layer, and choosing 'Release to Layers (Sequence)' from the layers menu.
This ensures that when I import into After Effects, I can manipulate each layer individually without copying and pasting each layer individually. So, for instance, if I wanted to add an animation to our logo, the team pic, or to the Free Demo CTA, I can easily select those layers in After Effects.
Animation With Adobe
Here's a quick and simple video detailing that process – super useful if you find yourself going from Illustrator to After Effects frequently:
Now, over to Adobe After Effects, I create a new composition that is the same size as my display ad, in this case 300×250.
I want to add my Illustrator file to the composition, so I simply go to File > Import > File… and choose my Illustrator file.
Once my Illustrator file is added, I drag it down to my new composition.
Now, it's time to sprinkle in my emojis. I simply saved a few emoji images I thought best embodied our support team as .pngs from Emojipedia.
This is an excellent resource if you're hunting down emojis for basically any platform – email, facebook, twitter, etc.
Then, I import my emojis to After Effects as well and add them to my composition, simply using File > Import > Multiple Files…

Now all of my Illustrator layers and emoji .png files are in my composition and ready to animate!
This is the fun part! I'm nowhere close to being an After Effects expert, so I won't go into detail around how I did the animations, but I will share a couple awesome resources I used.
First, if you're new to Adobe After Effects, there is a bit of a learning curve.
This tutorial was perfect for learning After Effects basics for simple animation:
For the display ad animation, I wanted to have my emojis travel along a path across the screen. Here's the tutorial I used to figure out how to get an object to animate along a custom path:
Best Adobe For Animation Programs
Basically, you use the shape tool to create a custom path, copy the path, and paste it into the Position keyframe.
Then, you can adjust the path for each element (emoji in my case) to get a cadence you like.
This part took a bit of tweaking. I started out with 10 emojis, but in the end only 4 of them made the cut. I also moved the animation paths around and adjusted my position keyframes to get a result I was happy with.
The fun part is complete, now I have to get my animation into a format I can upload for my display ads.
Easy, right?
Actually, no, not for me.
My first instinct was to export the video as an .mp4 using the Adobe Media Encoder Queue. Then, I imported the .mp4 into Photoshop, and exported that file as a .gif.
Here's where I ran into a couple of hurdles:
- Quality: I struggled getting a quality image in the resulting .gif. The solid colors and emojis looked okay, but I kept getting a grainy team photo that looked less than crisp and professional.
- File Size: My .gif was way too large to upload as a display ad.
Back to the drawing board.
After a bit of research, I found a better solution for increasing quality while decreasing file size.
The new plan was to render the animation as a series of .png files to import into photoshop, rather than the .mp4.
Reducing File Size
First, I went back to my composition and reduced the frame rate from the default of 30 frames per second to 24 frames per second with the goal of cutting down the number of frames/.png images, and therefore file size. Since the animation is fairly simple, I'm not worried about losing much quality here.
Spoiler alert: After I exported, this still wasn't enough to get my file size small enough.
So I made another adjustment – shortening my animation altogether.
Originally, my animation was 10 seconds long, with the emojis traveling all the way across the frame and disappearing on the other side.
To get file size down, I shortened the animation to 4 seconds. I had to improvise a bit, and stop the emojis from traveling about half way across the frame. This actually worked out well, since I didn't want to loop the animation, the emojis would stay on the ad even after the animation ran out.
Creating .png Sequence
Now, I'm ready to render my .png sequence so I can open it with Photoshop and create a timeline.
Still in After Effects, I go to Composition > Add to Render Queue.
In the Render Queue, I see my composition, named 'Comp 1.' Right now, the Output Module is Lossless. I want to change that, so I click on it.
In the Output Module Settings, I choose PNG Sequence as the format.
Then, I'm good to hit the 'Render' button. What I end up with is a series of .pngs that make up my animation in my destination folder.
Now, I'm ready to import into Photoshop.
In Photoshop, I go to open a new file. I go to my .png sequence destination folder, and select the first image of my sequence. I also check the 'Image Sequence' box so Photoshop knows it's a sequence and to import every image in the folder.
Before my sequence opens, Photoshop asks for my frame rate (defaulted at 30 fps). I just change this to 24 to match the settings of my After Effects composition.
Viola. Here's my timeline, ready to go. I can hit my spacebar (or click play) to preview my animation.
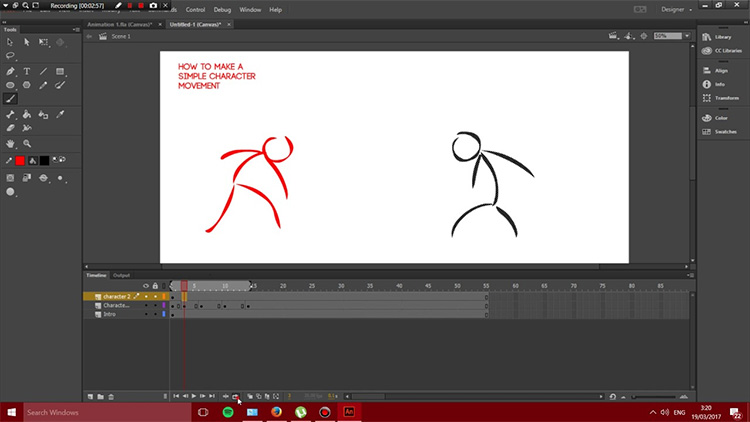
Now all of my Illustrator layers and emoji .png files are in my composition and ready to animate!
This is the fun part! I'm nowhere close to being an After Effects expert, so I won't go into detail around how I did the animations, but I will share a couple awesome resources I used.
First, if you're new to Adobe After Effects, there is a bit of a learning curve.
This tutorial was perfect for learning After Effects basics for simple animation:
For the display ad animation, I wanted to have my emojis travel along a path across the screen. Here's the tutorial I used to figure out how to get an object to animate along a custom path:
Best Adobe For Animation Programs
Basically, you use the shape tool to create a custom path, copy the path, and paste it into the Position keyframe.
Then, you can adjust the path for each element (emoji in my case) to get a cadence you like.
This part took a bit of tweaking. I started out with 10 emojis, but in the end only 4 of them made the cut. I also moved the animation paths around and adjusted my position keyframes to get a result I was happy with.
The fun part is complete, now I have to get my animation into a format I can upload for my display ads.
Easy, right?
Actually, no, not for me.
My first instinct was to export the video as an .mp4 using the Adobe Media Encoder Queue. Then, I imported the .mp4 into Photoshop, and exported that file as a .gif.
Here's where I ran into a couple of hurdles:
- Quality: I struggled getting a quality image in the resulting .gif. The solid colors and emojis looked okay, but I kept getting a grainy team photo that looked less than crisp and professional.
- File Size: My .gif was way too large to upload as a display ad.
Back to the drawing board.
After a bit of research, I found a better solution for increasing quality while decreasing file size.
The new plan was to render the animation as a series of .png files to import into photoshop, rather than the .mp4.
Reducing File Size
First, I went back to my composition and reduced the frame rate from the default of 30 frames per second to 24 frames per second with the goal of cutting down the number of frames/.png images, and therefore file size. Since the animation is fairly simple, I'm not worried about losing much quality here.
Spoiler alert: After I exported, this still wasn't enough to get my file size small enough.
So I made another adjustment – shortening my animation altogether.
Originally, my animation was 10 seconds long, with the emojis traveling all the way across the frame and disappearing on the other side.
To get file size down, I shortened the animation to 4 seconds. I had to improvise a bit, and stop the emojis from traveling about half way across the frame. This actually worked out well, since I didn't want to loop the animation, the emojis would stay on the ad even after the animation ran out.
Creating .png Sequence
Now, I'm ready to render my .png sequence so I can open it with Photoshop and create a timeline.
Still in After Effects, I go to Composition > Add to Render Queue.
In the Render Queue, I see my composition, named 'Comp 1.' Right now, the Output Module is Lossless. I want to change that, so I click on it.
In the Output Module Settings, I choose PNG Sequence as the format.
Then, I'm good to hit the 'Render' button. What I end up with is a series of .pngs that make up my animation in my destination folder.
Now, I'm ready to import into Photoshop.
In Photoshop, I go to open a new file. I go to my .png sequence destination folder, and select the first image of my sequence. I also check the 'Image Sequence' box so Photoshop knows it's a sequence and to import every image in the folder.
Before my sequence opens, Photoshop asks for my frame rate (defaulted at 30 fps). I just change this to 24 to match the settings of my After Effects composition.
Viola. Here's my timeline, ready to go. I can hit my spacebar (or click play) to preview my animation.
Export as .gif from Photoshop
Now, I'm ready to export. I go to File > Export > Save for Web (Legacy).
I choose GIF as the file output type and 256 colors. I also set the Looping Option to 'Once' rather than 'Forever.'
Now I can save, and my cheerful .gif animated banner ad is ready for display across the web!